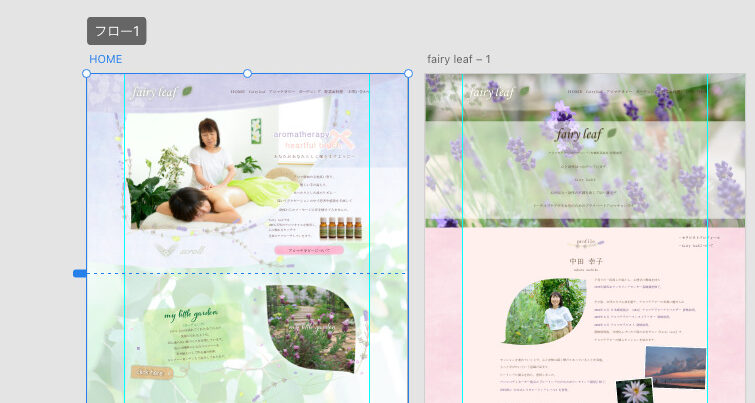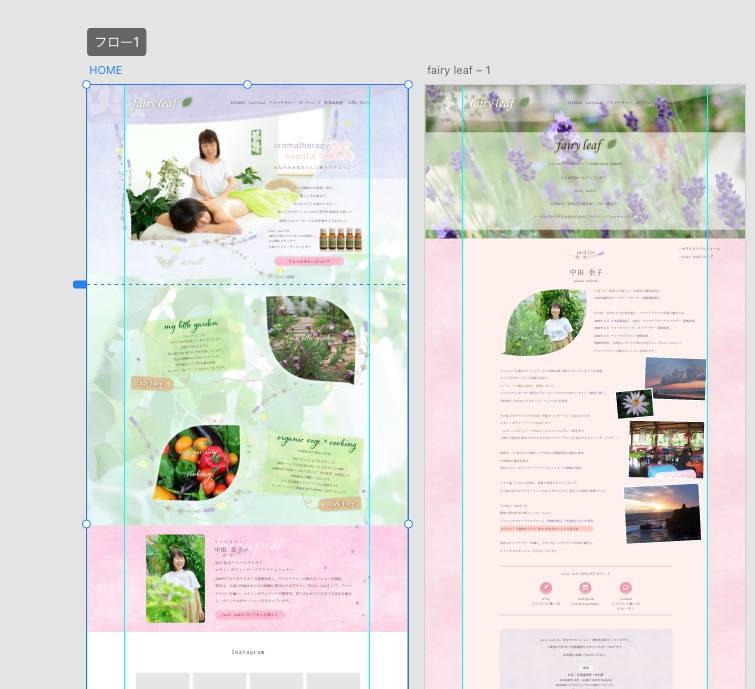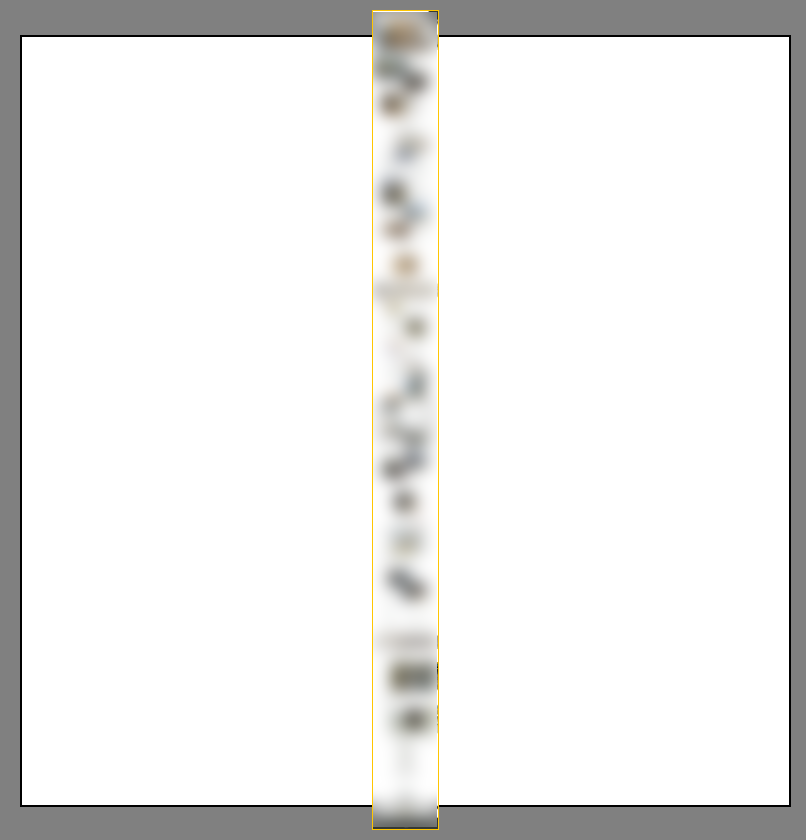こんにちは!
いつもご覧いただきありがとうございます!!
今回はちょっと備忘録。
XDで制作してると、印刷ができなくて困るんですが🙄
お客さんと直接打ち合わせで制作チェックしていく際には
やっぱり出力物があった方がやりやすいなぁと思うんです。
しかしXDは、アプリやブラウザ上で解決できることを売りにされているので、
印刷できるように設計されていないんですよね。
できるのはPDF書き出しぐらいなので、
PDFから印刷が一般的になってると思います。
でも、PDF書き出し▶︎印刷する時とか、
自動で中央配置になってしまってやりづらい💦
そんなときにおすすめの方法を備忘録😚✨
&お世話になってるadobeさんのおすすめPRもしていきたいと思います!!☺️
スポンサー広告
その前に、AdobeXDとは??
Adobe XDは、Webデザインをする上で
かなり作業効率の上がる画期的なアプリケーションです!
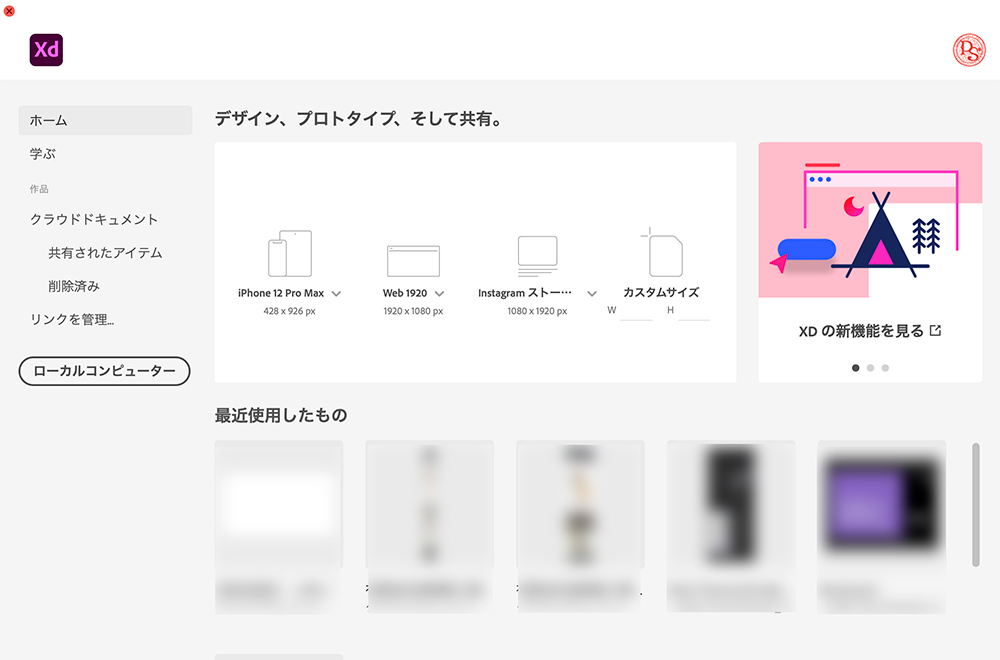
XDについて、公式ページはこちらから!
私は基本XDを使用してデザイン制作し、
そのまま共有リンクを書き出してWeb上で実際に表示されるものに近い状態でクライアントさんにご提案しています😊
使い勝手が良いのはデザインまでだけじゃなく!
コーダーさんにお渡しする際には、使用している色やサイズ等のコードが見える化された状態で共有することが可能…!
もちろんクライアントさんには、
ブラウザで表示するのと同じような形で確認いただくこともできます。
修正点を書き込んでいただくこともできて良し!
開くの重たいのはちょっと問題かな💦
先日のAdobeMAXでは、さらに便利な機能がアップデートされて!
もう手放せないアプリになってます!
オンデマンド視聴もできるので新機能ぜひのぞいてみてくださいね✨
こういった超便利な
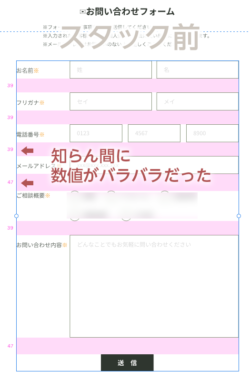
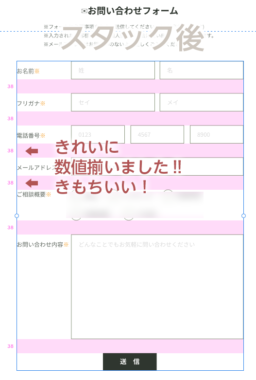
位置揃えが簡単に数値入力で可能やったり!
その他新機能についても、XD内からいつでも閲覧できます🙆♀️
すでにXDユーザーは要チェック💨
ではまずそんなXDからPDFの書き出しを
PDFの書き出しは、
書き出したいアートボードを選択して⌘cmd+Eもしくは、
メニューから[ファイル]▶[書き出し]▶[すべてのアートボード]
で書き出すことができます。

私が制作したサイトの中で一番濃厚濃密で、
ユーザーレスポンス多々&メディアで
ひっぱりだこされてらっしゃる
fairy leafさんのサイトを例にご案内します。
まず、
書き出したいアートボードを選択して⌘cmd+E
すると、書き出し形式を指定できるので
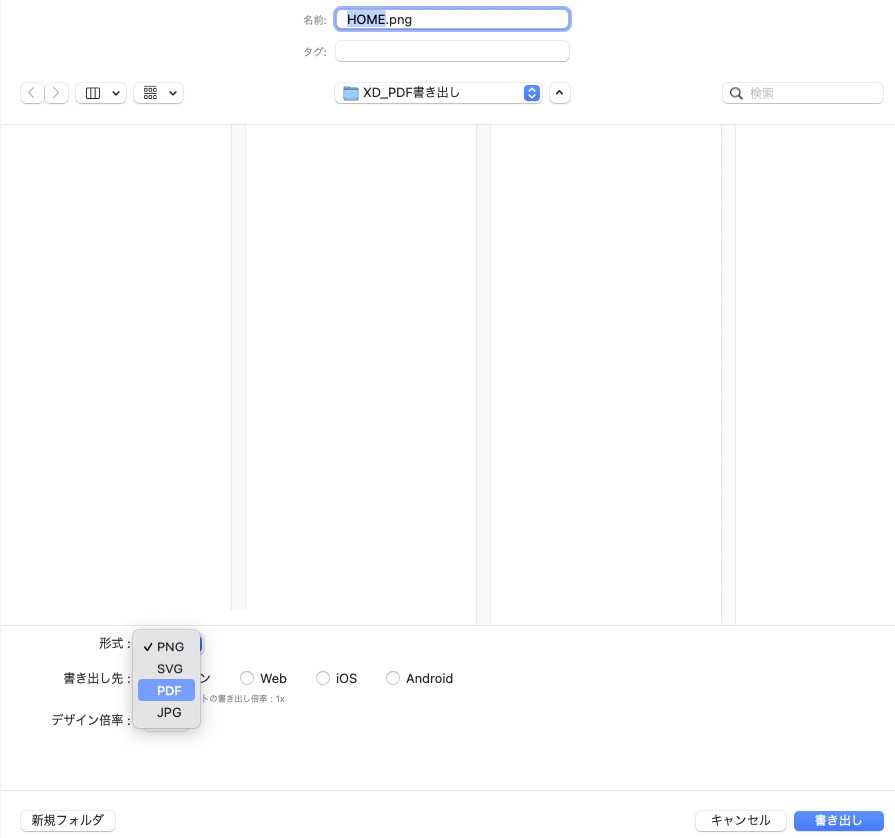
PDFを選択して書き出しをポチ。
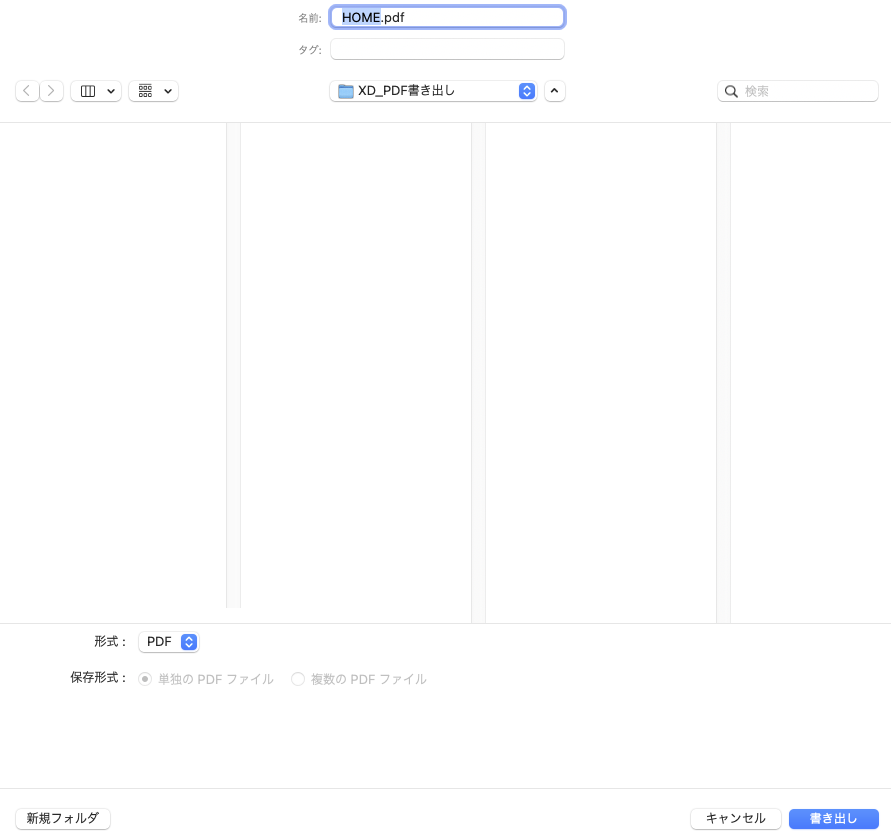
これで指定したフォルダを覗いてみると
書き出したPDFが鎮座しとるはず🙄
で、書き出したPDFを印刷するとこうなるんですよね
PDFを普通に印刷をすると、
こんな感じで…
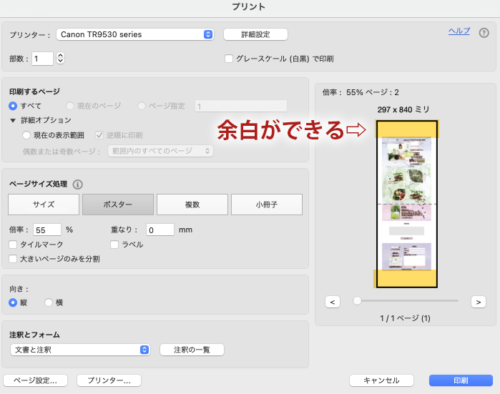
上下中央揃えになってしまうので、余白ができてしまうんです!😭
(A3サイズで打ち出すので55〜60%の縮小をしています😊)
印刷された物を後でカットすれば問題ないかもですが、
3枚以上になると用紙サイズバラバラになってしまうからカットもしたくない!
そんな時にオススメなのが!
あぁぁこちら٩( ᐛ )و
PDFをイラレで開いて印刷!
そう、イラレが便利です!!
これに気づくまで、
PDFで中央揃えな出力物を打ち合わせに持参しては
「すみません見づらくて💦」
とひとこと断りを入れとりました。
それが、
PDFをAdobe Illustratorで開くと
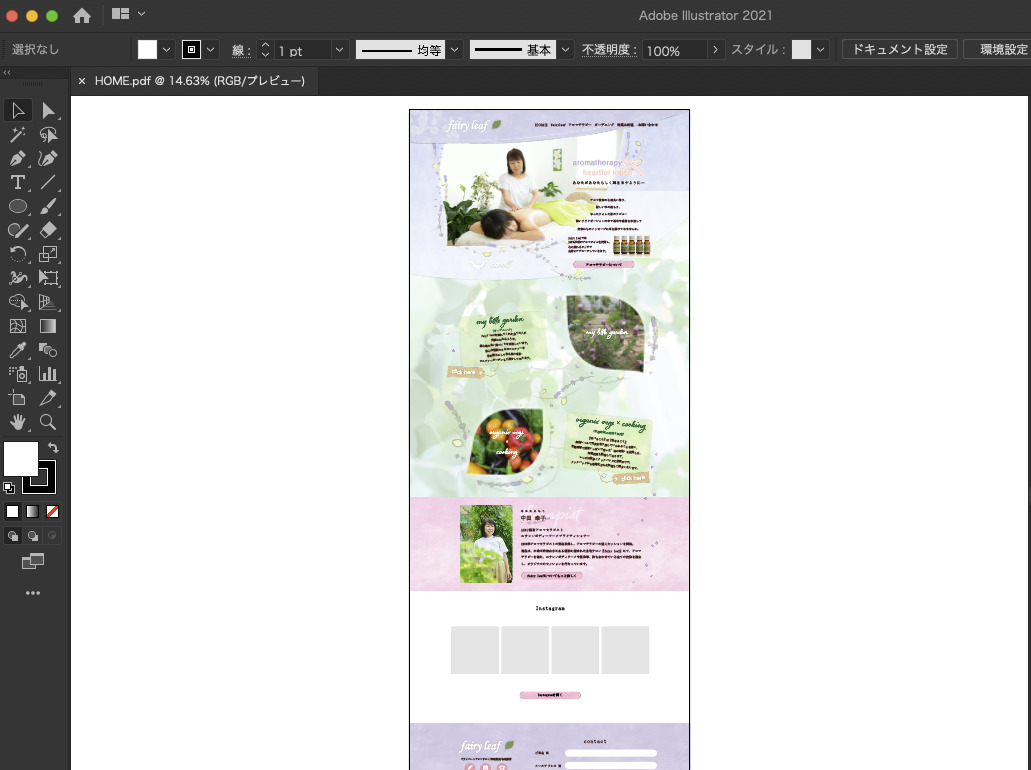
あらやだ勝手にアートボードにぴったし収まる感じで配置されまして!
そのまま印刷を押すと・・・
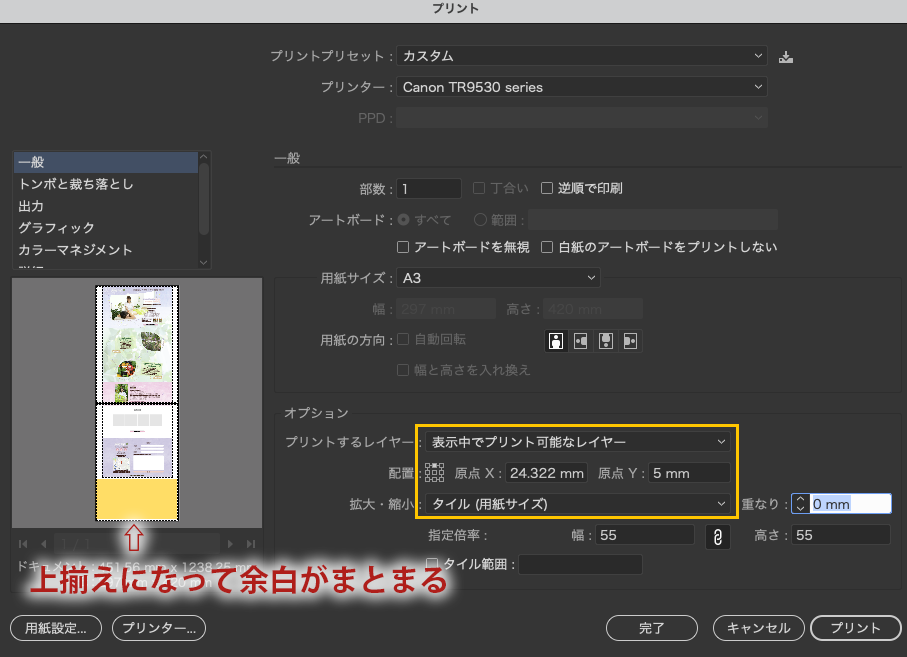
タイル(ポスター)印刷ができて、
配置が選べるので上揃え指定すると余白が上下にできず
用紙の上端から印刷することができる!!!
しかも、印刷範囲も指定できるので、
手直ししたところだけ指定して印刷できるから紙も節約できる。
なんてエコ🙄!
これは私だけかもなんですが、画像多めの重たいデータをPDFに書き出そうとすると失敗してしまいます。
そんな時は、JPG等画像データで書き出してまたイラレに配置。
近々公開のサイトデザインなのでモザイク 笑 乞うご期待!!👌
アートボードをはみ出る場合は、アートボード内におさめます。
で、JPG配置の場合はアートボードが自動でピッタリならないので
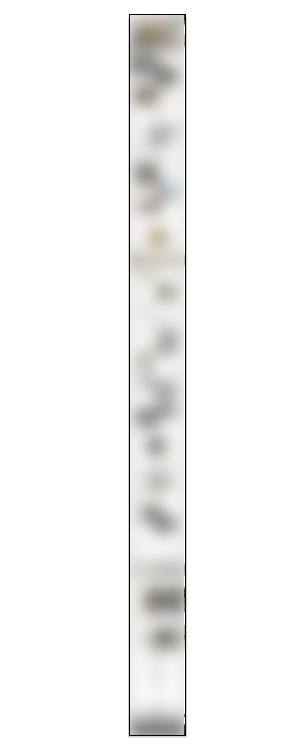
手動でアートボード作る🙄💦💦
これで、PDF同様上端から印刷OK 笑
印刷方法需要ないのかな!?
調べても、印刷方法出てこなかったので、
どなたかのお役に立てればと思います✨
ちなみにPhotoshopじゃだめでした。
タイルもしくはポスター配置の印刷自体がナスです💦
オススメしません🙅♀️
XDもイラレもまだ検討中な方へ!
Adobeはデザインする上でかなり重宝するクリエイターソフトです。
デザインソフトの第一線から今後離れることはない最高峰と思ってます😋
結構重要なアップデートが毎年かかってくるので、
常に最新機能が使えてAdobeデザインソフトで連携できるAdobeCloudでの契約が断然オススメです✨
1週間の無料体験期間もあるので、是非体感してみてください✨
Adobe公式サイト Creative Cloud
そんなに使いきれないなぁという方には
使いたいソフトだけ契約する単体プランも有り🙆♀️
▶︎Adobe Creative Cloud プラン一覧はこちら✨
教職員の方
学生の方(お子様いらっしゃる方はお子様名義でも大丈夫だそう)
対応した講習を受けてらっしゃる方
等が対象となる、かなりお求めやすい学割のプランもあります。
▶︎Adobe公式 Creative Cloud アカデミック版
私も学生の頃このプランでした😊
確か身分証の提示等申請が必要でしたが、本当にうらやましいぐらいの金額で利用できるので対象の方は是非✨
無料体験中何を試せばいいの?という方は
こちらの入門学習とチュートリアルがおすすめです😊
▶︎Adobe Creative Cloud ラーニングとサポート
スポンサー様リンク
【コミュトレ無料カウンセリング】
10万人の成長データを保持、
あなたに合ったコミュ力向上法をアドバイス
ついでにチラ見せしております
いつも良い仕事をしてくれるプリンタどの
私は昔からCanon一筋です。
現在つこてるのがTR9530series
名刺〜A3対応
コピー機みたいに複数枚まとめてスキャン&コピーできる
無線・両面・レーベル印刷可
メディアカード(SD等)直接プリントいける
スマートスピーカーから印刷いける
とか、めちゃくちゃオススメ機能盛りだくさんやのに省スペース!!
という未だかつてない最高機種でとってもいい仕事してくれてます。
実家も偶然にも同じの買ってました😏
ちょっと先行く家庭用かつ提案用印刷にオススメします🙆♀️
AppleさんAdobeさん関連のおすすめ記事
いつもご覧いただきありがとうございますー! これまでiPhone7をずっと愛用していて、 3〜4年使用していました。 その間、何度も落としてバキバキに。 耐水パッキンもやられたり、 ホームボタンも使え ... 続きを見る いつもご覧いただきありがとうございます! 先日記事で紹介させていただいた iPad Pro 11インチ! ペンタブ(液タブ)化&Photoshopを利用してみたので また 備忘録 していきたいと思いま ... 続きを見る いつもご覧いただきありがとうございます! 実はMac新調したときにね。 ついに長年使用していたペンダブが 対応サポート外になってしまいました… ( ;∀;) Mac新調したときの記事はこちら✨ &nb ... 続きを見る いつもご覧いただきありがとうございます! 今回はちょっと今日起こったAdobeトラブル 備忘録です🙏 また必要な方に届けば幸いです✨ 本日、 Adobe Illustrator更新通知きまして 作業を ... 続きを見る こんにちはっ! Macさん、 ついに、新調しました😊 同じように、事業拡大を目指す フリーランスのイラストデザイナーの参考になればいいなとメモ&PRしておきます! の前に… 本当に使い勝手が良くなって ... 続きを見る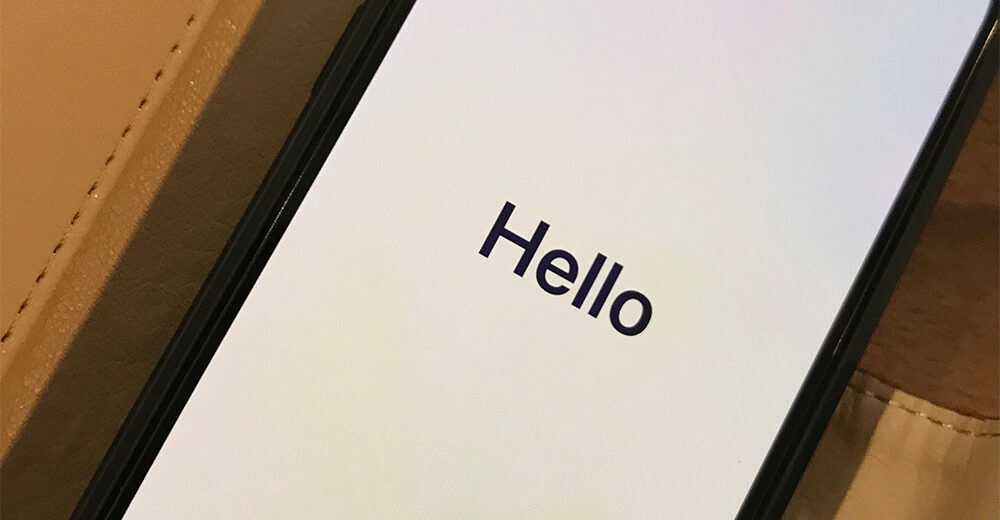
iPhone12 miniにしました!iPhone7と比較 & mineo SIM交換も一緒に🙆♀️
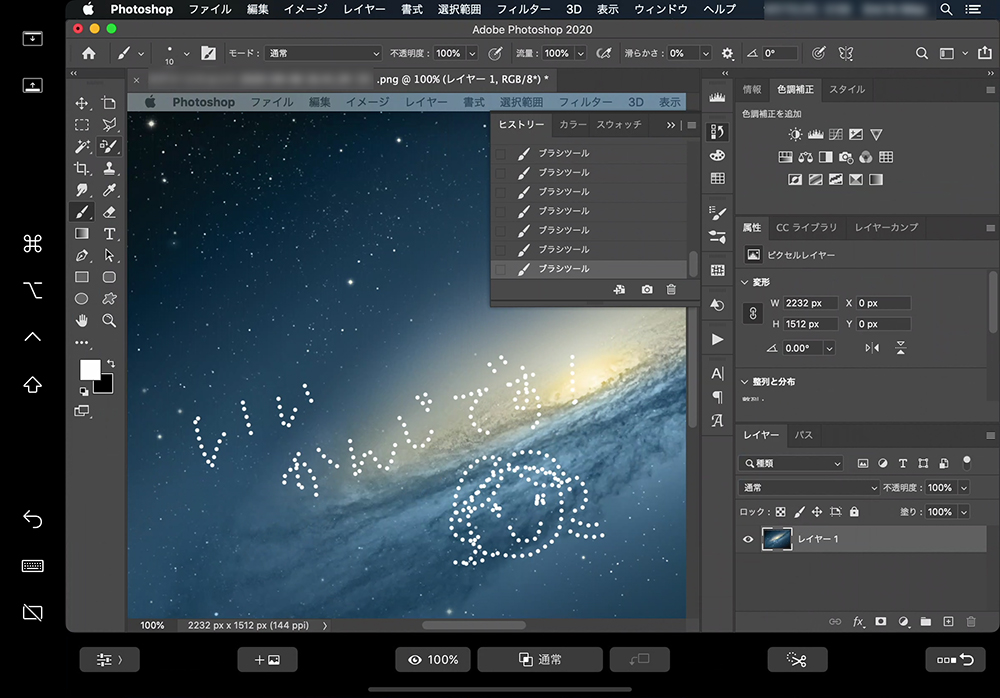
iPadを液タブ化!の方法を詳しく備忘録:設定編/Mac&Photoshopで∩^ω^∩

ペンタブ新調!iPad Proを購入しました✨:準備編!

備忘録! Illustrator起動エラーでAdobeサポートチャット初めて利用してみました✨
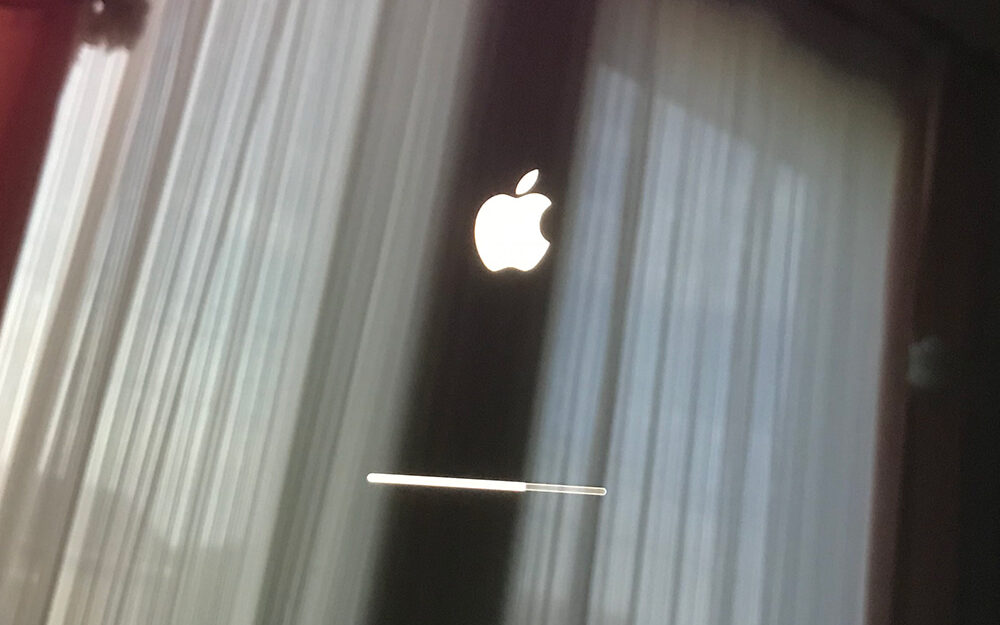
ついにiMacデビュー!!