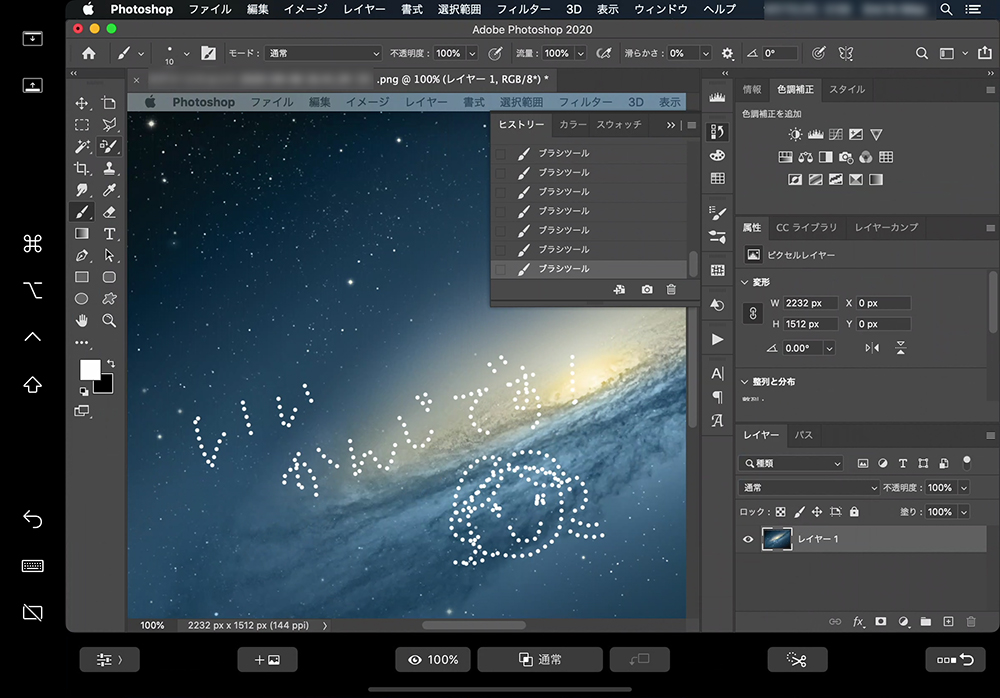いつもご覧いただきありがとうございます!
先日記事で紹介させていただいた
iPad Pro 11インチ!
ペンタブ(液タブ)化&Photoshopを利用してみたので
また 備忘録 していきたいと思います!!
液タブ化する前のiPadと付属品の準備についてはこちらの記事でご紹介しています😊 いつもご覧いただきありがとうございます! 実はMac新調したときにね。 ついに長年使用していたペンダブが 対応サポート外になってしまいました… ( ;∀;) Mac新調したときの記事はこちら✨ &nb ... 続きを見る

ペンタブ新調!iPad Proを購入しました✨:準備編!
この記事は Adobe Photoshop でiPad各種を使用しペンタブ利用することを重点的に書いています!
(他のアプリケーションでも要領は同じと思いますが…!)
デスクトップ版のAdobeのアプリケーションをお持ちじゃ無い方は、ぜひご検討を✨
Adobeはデザインする上でかなり重宝するクリエイターソフトです。
デザインソフトの第一線から今後離れることはない最高峰と思ってます😋
結構重要なアップデートが毎年かかってくるので、常に最新機能が使えてAdobeデザインソフトで連携できるAdobeCloudでの契約が断然オススメです✨
無料体験期間もあるので、是非体感してみてください!!
Adobe公式サイト Creative Cloud
そんなにいろんなソフトあっても使いきれないなぁという方には
使いたいソフトだけ契約する単体プランも有り🙆♀️
▶︎Adobe Creative Cloud プラン一覧はこちら✨
教職員・学生の方は断然こちらがお得!
▶︎Adobe Creative Cloud アカデミック版
無料体験中何を試せばいいの?という方は
こちらの入門学習とチュートリアルがおすすめです😊
▶︎Adobe Creative Cloud ラーニングとサポート
さて前回記事の続きいっきまーす!😋
\ この記事ではおすすめ商品のPRもしております!! /
ぜひチェックを!!!
iPadとMacの接続・接続解除・設定方法
準備したてiPadはアプリも何もないのですっきりですね👍

私はiPhoneやMacの情報引き継いだからか
Wi-Fiの設定も特に必要ありませんでした。
新規で購入されて設定もいちからの方は主にWi-Fiネットワークの設定はしっかり確認を!
そして液タブ化するためにMacとAppleアカウントは同一にしないといけないみたいです。
また、Macは2016年製以降のもの、OSはCatalina以上に更新されている必要があります。
(iPadもiMacも新しければ心配はほぼ無しかなと)
以上の設定さえ確認できれば、
MacにiPadを近づけただけで
Mac側
-501x500.jpg)
iPadっぽいアイコンが出てほにゃららのiPadって表示されます😊
(iPad名隠さなくても良かったかな?🙄)
※2020/11/20 追記
2020年"macOS Big Sir"に更新したことで
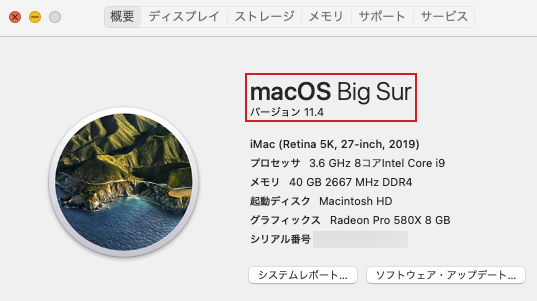
このアイコンがすぐに表示されませんでした。
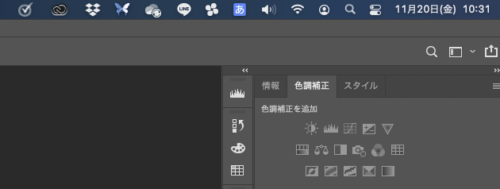
/どこにもない!\
その場合は、Macの"システム環境設定"から"Sidecar"を選択し、
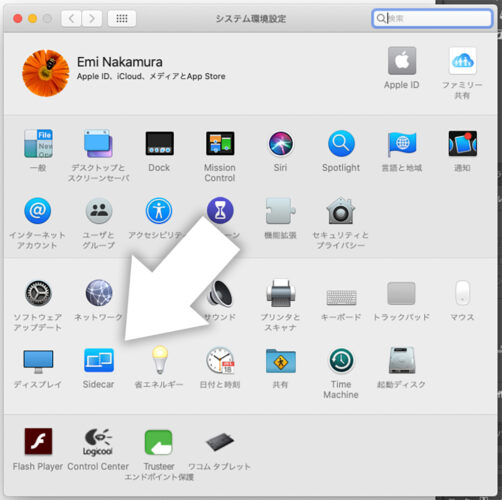
接続先を自分のiPadに変更。
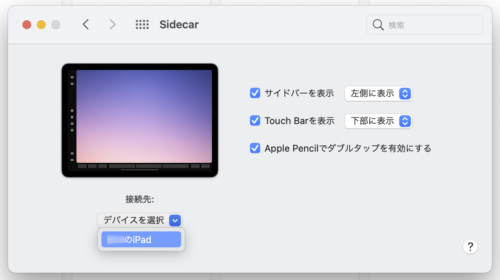
これで問題なくいけるはず😉
もしまだアイコンが表示されなかったら、
iPadの方で他の画面開いたままになっていないか等確認してみてください!
で、無事接続されると
Mac側
-1-500x500.jpg)
接続されたっぽい水色になります🙆♀️
そしてー
iPad側
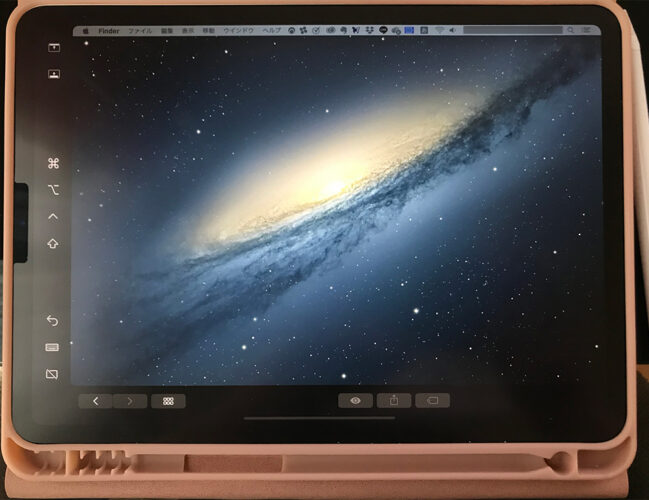
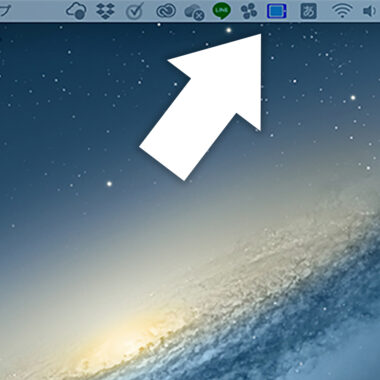
iPadを見てもMacの画面が表示されて
つながってることがわかります🤝
近づかないと接続きれちゃうそうですが、
どれぐらい近づけなあかんのかなー
と思って試しに離れてみたら、
我が家の1階仕事部屋から2階まではいけそうやった🙄<じゅうぶんやんー
2階の端っこまでいくと挙動がおかしかったです🤣
もし離れたところからiPadの接続切りたい時は、
サイドバーにあるメニュー一番下に
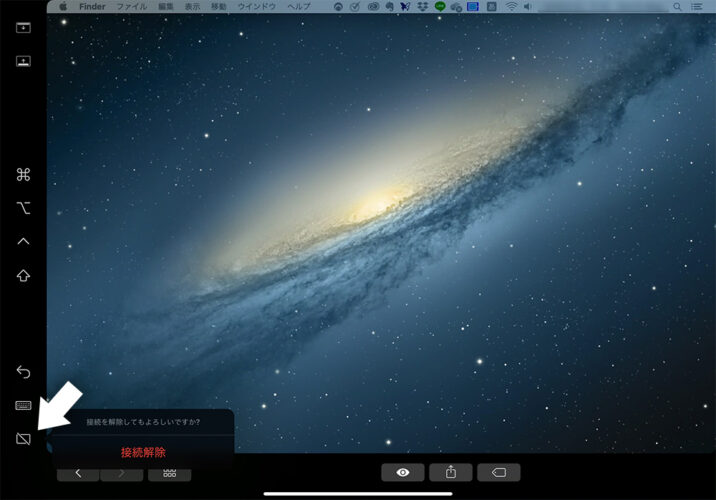
接続解除のボタンあります🙆♀️
ちなみに、他のサイドバー メニューはそれぞれ
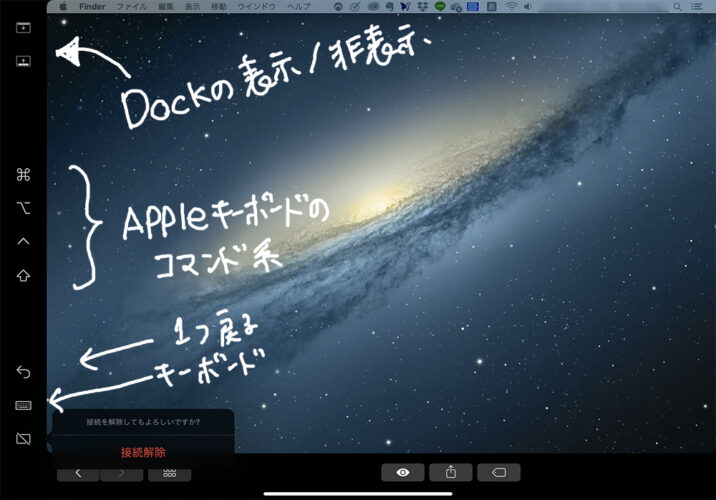
こんな感じっぽい。
文字が汚くて読めない方に、
上から
・Dockの表示/非表示
・キーボードのコマンド系ツール
・コマンド+z
・キーボード表示/非表示
iPad側(手元)にもこういったツールがあるとそこそこ便利です 笑
iPad側のこういったメニュー表示は
「システム環境設定」からまたまた
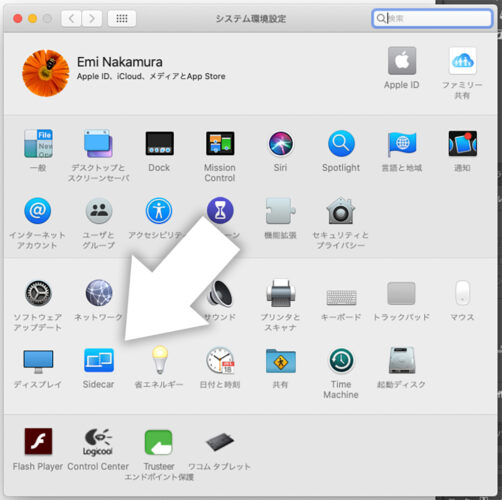
「Sidecar(なんて読むんやろね🙄)」ってのを押したら
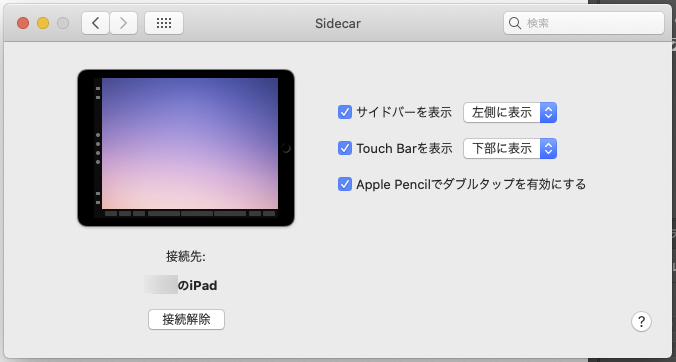
設定できます。
(しかし大した設定はできない😩)
どうやらこのSidecarというアプリ?システム?を使ってiPadとMacをつなげとるようだね。
戻りまして、
MacさんメニューのiPadっぽいアイコン押すと
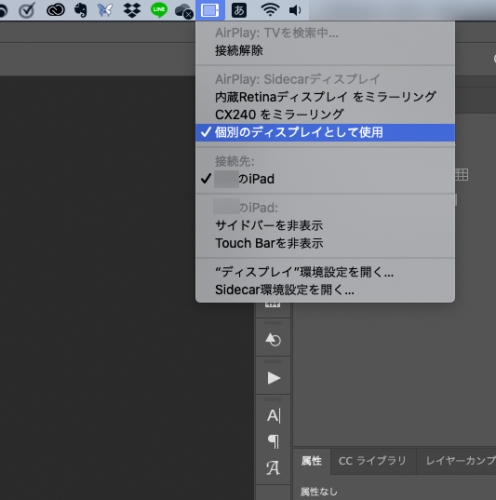
Sidecarと同じような設定ここでもできるやん…
私の場合だと初めて接続した直後は
「個別ディスプレイとして使用」
にチェックが入っていて、
”今はデュアルディスプレイとして使用されている”のがわかります。
ちなみに、
私は既にiMacさんとEIZO君ディスプレイでデュアル済みなので、
今回のiPad追加でトリプルディスプレイになりました🖥🙆♀️
昨年の記事ですが、iMacさんとEIZO君の紹介記事です☺️ こんにちはっ! Macさん、 ついに、新調しました😊 同じように、事業拡大を目指す フリーランスのイラストデザイナーの参考になればいいなとメモ&PRしておきます! の前に… 本当に使い勝手が良くなって ... 続きを見る
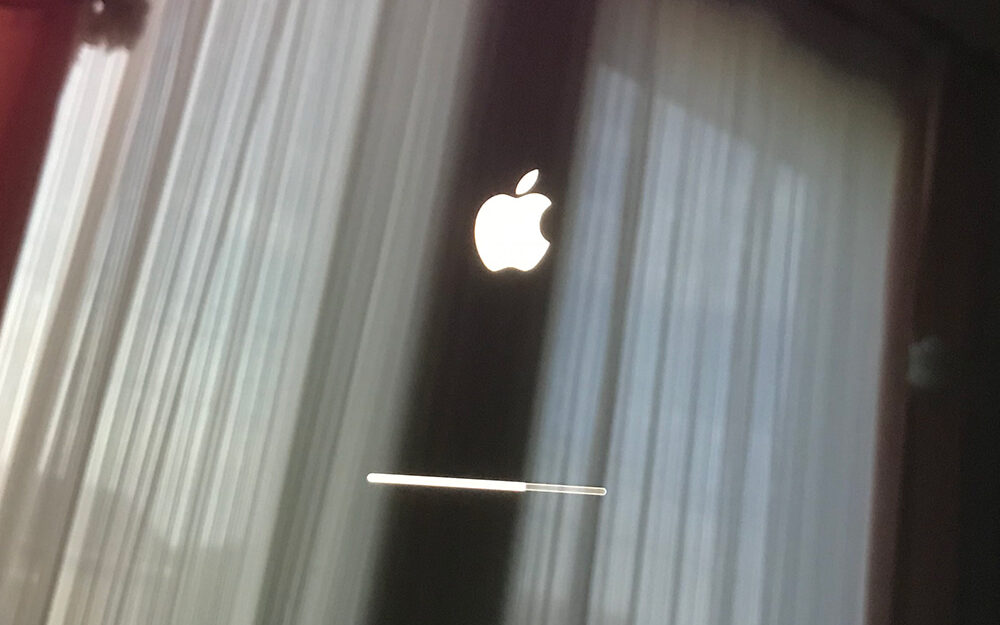
ついにiMacデビュー!!
さぁここからですね。
iPadを液タブ化して使用するには?
早く液タブ化してPhotoshop×iPadで落書きしたいよね。
実は、液タブ化して使用する方法は2パターンありまして。
それが、
- iPadを個別ディスプレイとして使用してPhotoshopのウィンドウをiPadに移動させて編集する方法
- Mac側で開いたPhotoshopをiPadにミラーリング(映し出)して編集する方法
文字だけだとしっくりこないと思うので、
せっかくなので以下に
それぞれの方法をmemoしていこうと思います😊
お好みの方法で使用してみてくださいね!
スポンサーリンク
❶個別のディスプレイとして使用(デュアル)する方法
この方法で利用する場合は、
まずトリプルディスプレイの方は特に
モニタの位置関係調べておいた方が良いです。
モニタ数が多ければ多いほどiPadを見失う!🤣
ちょっとわかりづらいかもですが
うちの場合はシステム環境設定からディスプレイの設定を見ると
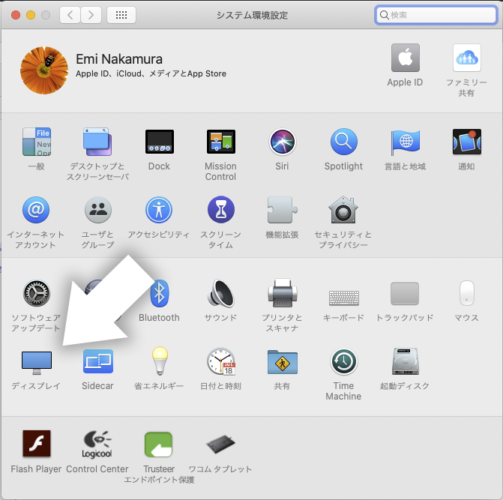
↑こんどはこっちのアイコンから。
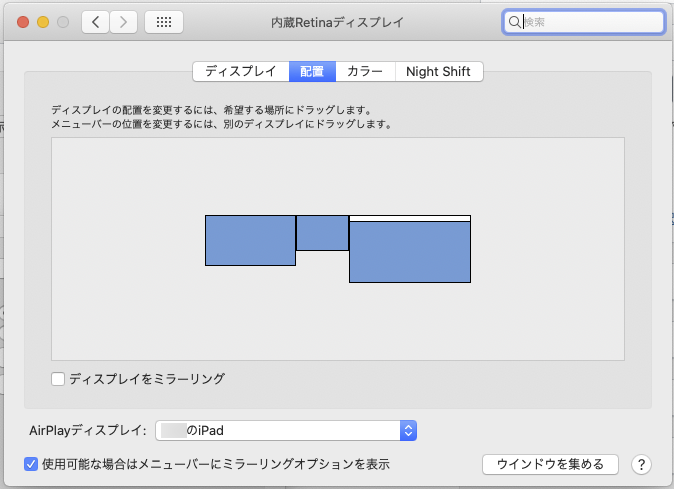
配置タブでは、こんな感じでモニタが横一列に並んでいることになってました。
ちなみに私のでは、左がEIZO君、右がメインのiMacさんです。
(デュアルの方は2個並んでると思います。)
そのままMacのPhotoshopを移動して液タブとして使おうとすると、
こうやってモニタとモニタの間に・・・
Mac側
-933x500.jpg)
ウィンドウを入れ込むように移動させないと・・・
(サンプル画像はややこしいけどiPadのデスクトップをキャプチャしたやつ🤣)
iPad側
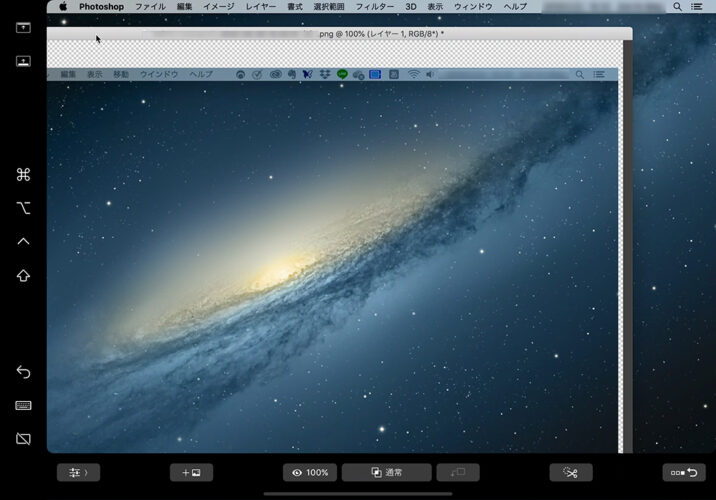
iPadに表示されない!!
/出てきた出てきたーー\
というわけで使い勝手悪いので、
モニタの位置調整を変更します😊
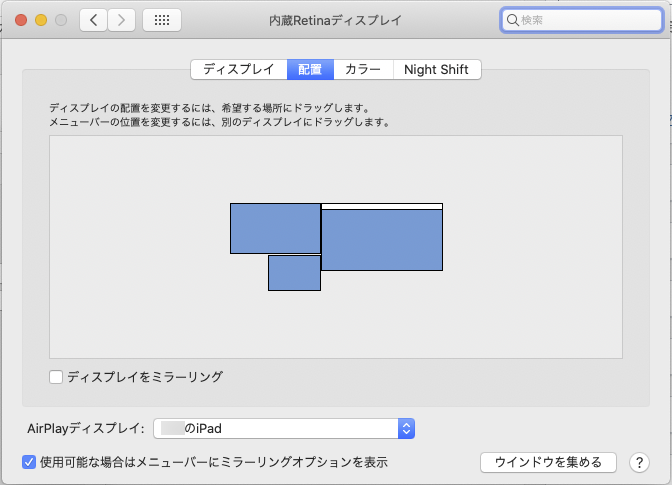
通常使うモニタの下にiPadを配置してやると、液タブ風に使用できて良いです✨
トリプルディスプレイされる方は、
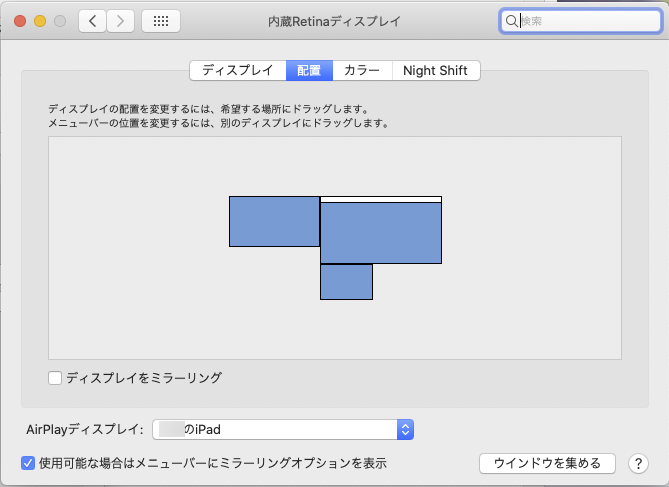
大きいサイズのモニタの下に配置させたほうが、
私的には使い勝手良い感じでした😉
全然デュアルディスプレイとして使えないな
何も出てこないなと思ったら、
一度このモニタ(ディスプレイ)の配置を疑ってみてください😊
横並びなだけならまだしも
すんごい配置になってたりすることもある😳
iPad側にウィンドウの移動を確認できたら、
PhotoshopのウィンドウごとiPadの画面にドラッグで移動
させれば、iPad上でちっちゃくなったPhotoshopを使用できるようになります✨
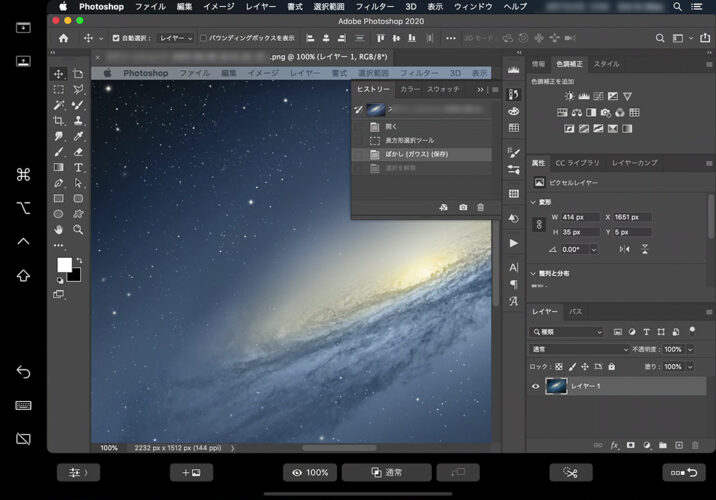
iPad用のPhotoshopとかも入れてみたんですが、
ちょっと使い勝手悪い…💦
普段使用しているMacのPhotoshopを移動する方が断然オススメです。
使用感は!
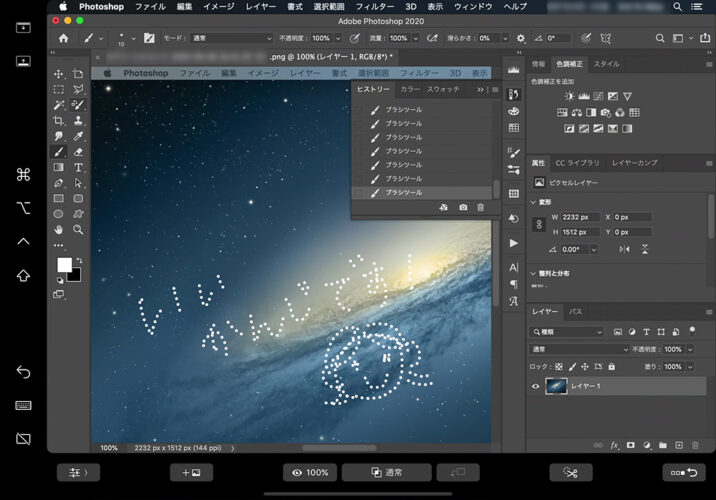
😋👍✨
しかし、これやと描画画面狭すぎて使い物にならんわーって時もあるよね。
そういう時は・・・
-752x500.jpg)
Photoshopまるごとではなく、
中の描画用ウィンドウのみを剥離してiPadに移動してあげれば

問題無し😊👍✨✨✨
面倒な理由は、ツールバーやらはMacの方に置いてきてしまうから🙄
しかし慣れれば楽ちん。
(iPad用のキーボードも反応するしね!)
デュアルディスプレイする際は
先ほどのPhotoshopまるごと移動と比較して、
使い勝手の良いほうで!😋
さぁ2番目の方法いきましょう・・・
次は結構シンプルです。
スポンサーリンク
❷iMacの画面をミラーリングして使用する方法
シンプルたる由縁は見出し通りで、
Macの画面をそのままiPadに映し出す(ミラーリング )だけだから!笑
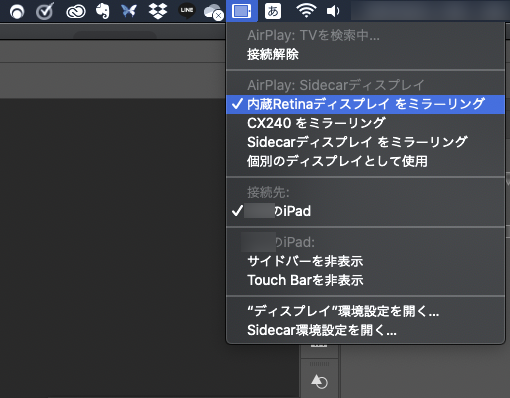
通常であれば、
「内臓Retina(Mac)ディスプレイをミラーリング 」
でMacの画面を共有できるはず。
私はメインのディスプレイをEIZO君にしてるので、
CX240をミラーリングしています。
Sidecarをミラーリング すると、
画面の共有は一緒なんやけどiPadのサイズでMacの方に映し出されるから注意!⚠️
そしてモニタの配置はこんな感じになってました。
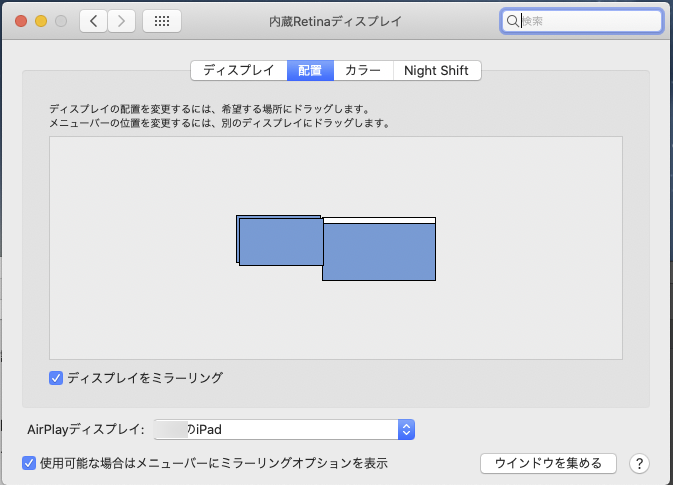
なるほど、2モニタが重なっとる 笑
慣れるまで感覚が結構難しいです💦💦
トリプルディスプレイの場合、
↑のようにモニタ横並びの方が使い勝手良い時と、
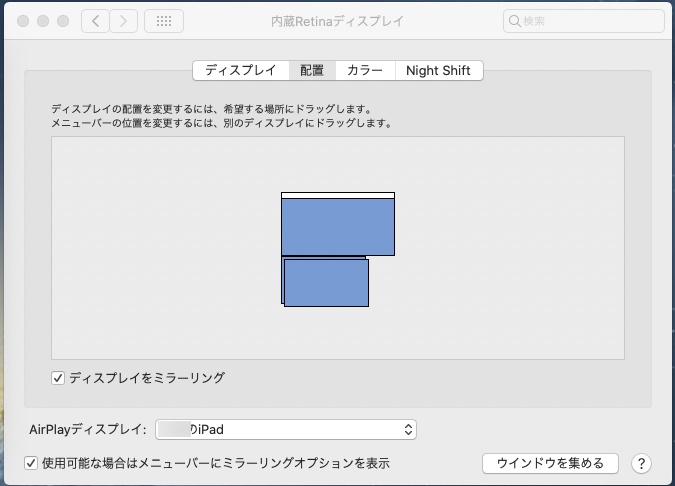
こんな感じでiPadの置き位置を意識した配置の方が使い勝手が良い時と、様々やと思います。
使用しながら、ベストポジションを決めていけたらいいなと思います!!
そしてミラーリングの場合は、
全てモニタのサイズが違うのでウィンドウサイズの調整が必要です💦
Mac側
-1-889x500.jpg)
最初調整無しの時は、iPadのサイズに合わせてめちゃ小さくなったりした 笑
かと思えば、ガンと拡大してきたり🙄
大きくなったり小さくなったり忙しい🤣
そんな時は、
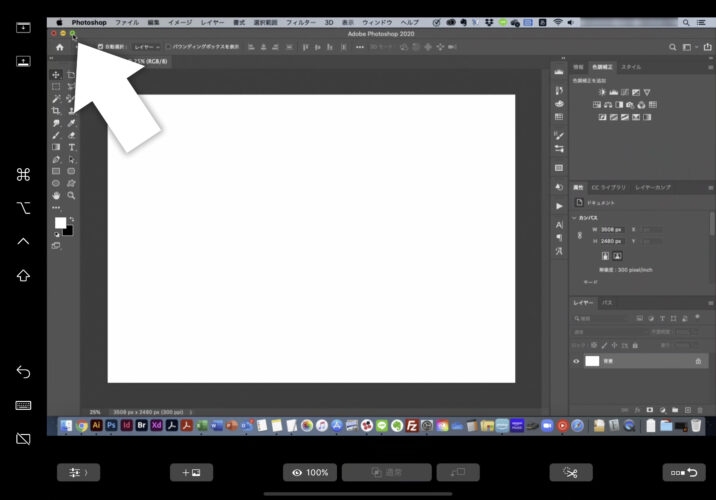
この拡大ボタンとか押してモニタサイズにフィットさせてね!
うまくいけば、

こんな感じでリアルタイムに画面共有されます😊✨
超便利ー!!
iPad Proの液タブ化超快適なので
是非お好みの方法で使用してみてほしいです♡
…しかしモニタだらけでお部屋の温暖化が激しい🍜💦
iPadペンタブ化にひと役かってくれた子たち!
■ iPad pro 11インチ(この記事の主役です…!)
さすがiPad Pro。常にストレスフリーのパフォーマンスです。
ペンタブの域を超えて打ち合わせでも大活躍してくれています😊
▼最新機種はこちら
今から購入される方は是非最新機種を!
金額ほとんど変わらず手に入ります😊
■ 画面保護用ペーパーライクフィルム
(ペンタブとして使用する際は紙のような書き心地のフィルムが超オススメ!)
画用紙のサラサラ面の描き心地です!
■ iPadケース+キーボード
(Sidecar使用していてもiPad側のキーボード反応してくれます🙆♀️)
想像以上な丈夫さと、やっぱりキーボードが助かる💦
素晴らしいコスパ 笑
※最新機種の場合は類似品から2021年対応のものがすぐ見つかります✨
■ 筆圧感知 iPad用Pen
(ApplePenじゃなくても余裕で使える代用品!)
安かったけど、反応良し、筆圧感知有り、使い勝手良かったです♡
どれもかなりオススメでした!💪✨
AppleさんAdobeさん関連の人気記事
いつもご覧いただきありがとうございますー! これまでiPhone7をずっと愛用していて、 3〜4年使用していました。 その間、何度も落としてバキバキに。 耐水パッキンもやられたり、 ホームボタンも使え ... 続きを見る いつもご覧いただきありがとうございます! 実はMac新調したときにね。 ついに長年使用していたペンダブが 対応サポート外になってしまいました… ( ;∀;) Mac新調したときの記事はこちら✨ &nb ... 続きを見る いつもご覧いただきありがとうございます! 今回はちょっと今日起こったAdobeトラブル 備忘録です🙏 また必要な方に届けば幸いです✨ 本日、 Adobe Illustrator更新通知きまして 作業を ... 続きを見る こんにちは! いつもご覧いただきありがとうございます!! 今回はちょっと備忘録。 XDで制作してると、印刷ができなくて困るんですが🙄 お客さんと直接打ち合わせで制作チェックしていく際には やっぱり出力 ... 続きを見る こんにちはっ! Macさん、 ついに、新調しました😊 同じように、事業拡大を目指す フリーランスのイラストデザイナーの参考になればいいなとメモ&PRしておきます! の前に… 本当に使い勝手が良くなって ... 続きを見る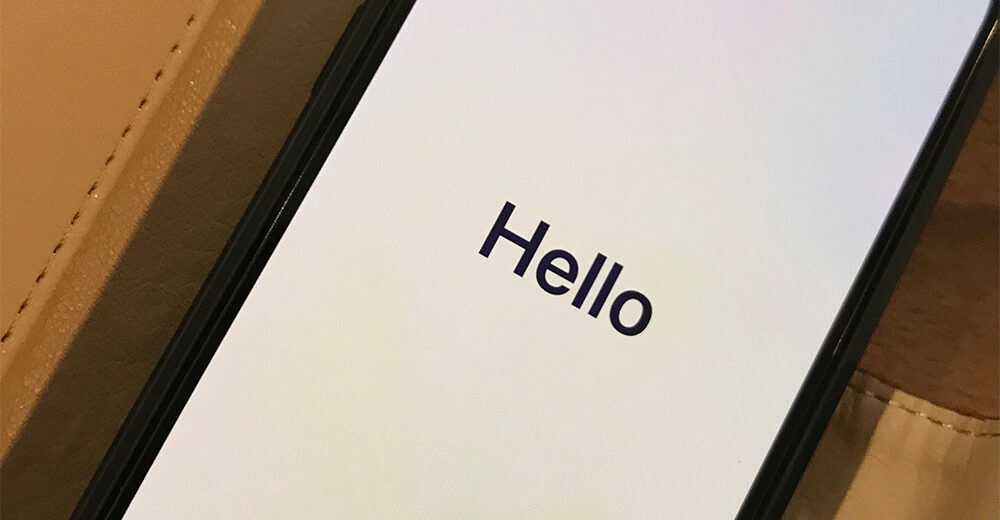
iPhone12 miniにしました!iPhone7と比較 & mineo SIM交換も一緒に🙆♀️

ペンタブ新調!iPad Proを購入しました✨:準備編!

備忘録! Illustrator起動エラーでAdobeサポートチャット初めて利用してみました✨
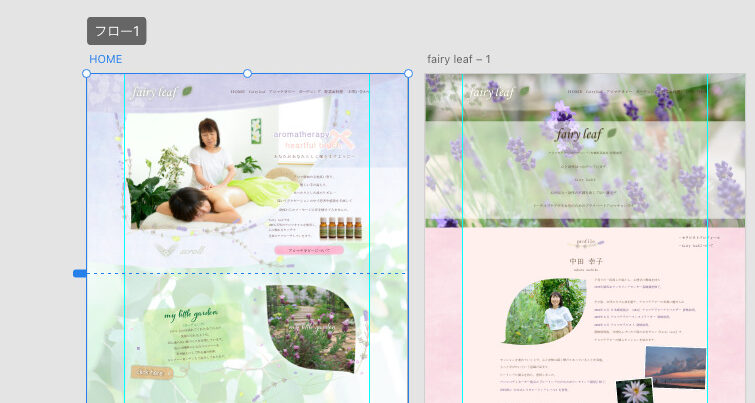
Adobe XD アートボードを印刷するオススメな方法、備忘録。
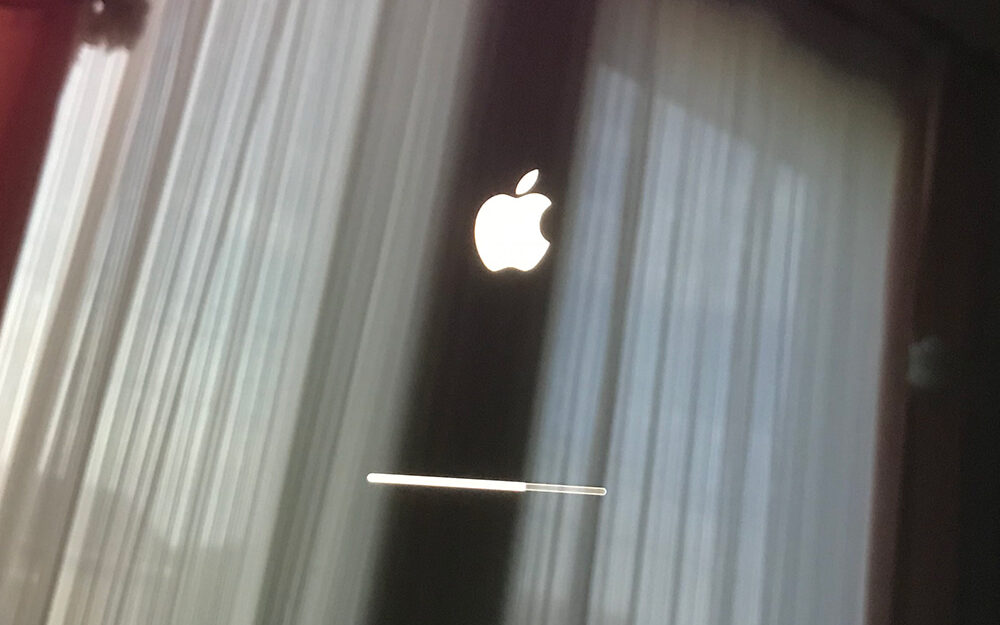
ついにiMacデビュー!!